This is the project README, cross posted from the GitHub code repository: https://github.com/jekkilekki/app-kotesol-natcon-2019
React Native Mobile Appv1.1.1

KNC 2019 is the mobile app & conference booklet for the 2019 KOTESOL National Conference. It is a React Native mobile app built in Expo. It utilizes:
- Redux to manage application state
- React Navigation for Switch, Stacked, Tabbed, and Modal Navigation
- AsyncStorage for maintaining app changes
This project was bootstrapped with Create React Native App.
Table of Contents
- Overview
- iOS vs Android (Differences)
- Installation
- App Functionality
- Welcome Screen
- Schedule Screen
- Speakers Screen
- Map Screen
- About Screen
- Removed Functionality
- Auth Screen
- Profile Screen
- Attendees Screen
- Push Notifications
- Architecture
- Data Structure
- Folder Structure
- Future Development
- Upcoming Features
- Contributing
- License
- Troubleshooting
- Support
- Changelog
Overview
This app was designed with 2 primary goals in mind.
- To provide instant access to the Conference schedule, talks, speakers,
attendees, and venue information in a mobile app that is downloadable from both the Google Play and Apple App Stores. - To allow Users to store personalized data
with a login. Personalized data includes:- a personalized “My Schedule” of favorite talks that they can easily review
- a personalized “My Places” list of local businesses and restaurants to try out
a list of “My Friends” (other users of the app) who attendeed the Conference)their own profile information – including a profile photo
iOS vs Android
Devices tested
- iOS emulator (Xcode 10.2 + iOS 12.1, 12.2)
- iPad Pro
- iPhone XR
- Android emulator (Android Studio)
- Nexus 5X
- Pixel 3
- LG G6 (real device)
Installation
Current version: 1.1.1
This app is was available to download from:
Run in an Emulator
If you wish to download and run the source code on your local machine, you’ll need a mobile device with Expo installed, or an iOS or Android emulator (requires more setup). To run this app on a mobile device with Expo, clone this directory to your computer with:
git clone https://github.com/jekkilekki/app-kotesol-natcon-2019Then, navigate to the newly created directory in your Terminal and run:
npm install
npm startYou may also replace npm with yarn if you have Yarn installed.
Be sure the Expo app is installed on your mobile device. Then, open the Expo app and scan the QR code from your Terminal (after running npm start).
More detailed instructions can be found in the official Create React Native App GitHub repository or the Expo Installation documentation.
App Functionality
List of Screens
The following is a list of Screens that the User has access to in this app.
WelcomeScreen(3-4 screen introductory slideshow)ScheduleScreenMyScheduleScreenSpeakerSingleScreen(individual speakers abstracts and bios, also linked in the SpeakerScreen)
SpeakerScreenMapScreenMyPlacesScreenPlaceSingleScreen(individual place data – address, phone number, map, image)
AboutScreenConductScreenPrivacyScreen
WelcomeScreen
| Tutorial | Drawer Menu |
|---|---|
 |  |
The WelcomeScreen is presented automatically on the FIRST app load only. Subsequent lauches of the app will take users directly to the Schedule (main) screen, but users always have the option to review the Welcome tutorial from the Drawer menu (“How to Use this App”).
Android: requires sliding of the screen to view. Last screen doesn’t skip automatically to the Schedule screen when pulled. User must click the “Skip” button.
iOS: left/right buttons work as buttons, and sliding also works. The last screen skips automatically to the Schedule screen when pulled or the button is pressed.
ScheduleScreen
| Schedule | Search | Single |
|---|---|---|
 |  |  |
The ScheduleScreen sorts all presentations by time and groups them accordingly. This screen also displays non-speaker events such as Registration, Lunch, and the Closing Ceremony. Clicking one of the non-speaker event cards redirects users to the MapScreen.
Speaker Cards are contracted by default on the ScheduleScreen. Only the plenary session is expanded.
Functionality
- Search: Dynamically search by speaker name or presentation title
- Filter: Click the colored bar to the left of any Speaker Card to filter by that conference track (Poster session, Plenary session, etc).
- iOS also includes a filtering menu to the right of the Search bar (but it is overlapped by the cards on Android so removed)
- Expand/Contract: Click the arrow in the upper-right corner of a Speaker Card to expand the card and display more details, or contract it (current view is contracted)
- Like: Click the heart in the lower-right corner to “Like” a presentation and add it to the “My Schedule” screen
- View Speaker Details: Click any Speaker Card to be taken to a Single Detail view for that speaker to read their presentation abstract and bio
SpeakerScreen
| Speakers | Speaker Detail |
|---|---|
 |  |
The SpeakerScreen functions in much the same way as the ScheduleScreen with a few notable differences:
- All Cards are expanded by default
- Only Speaker Cards are shown (no non-speaker event cards like Registration, Lunch, etc)
- Filtering works by clicking the colored Track button (rather than the colored bar like on the ScheduleScreen). The expanded view of the Speaker Cards shows the Track button, but the contracted view only shows a colored bar
MapScreen
| Venue | Maps | Single Place | MyPlaces |
|---|---|---|---|
 |  |  |  |
The MapScreen displays venue information at the top and interactive maps at the bottom of the screen.
Functionality
- Change location: Clicking any of the four location buttons on the Map will center the map on that location
- Filter places: Users may filter places by type: cafe, food, drinks, hotels, or “all”
- View details: Clicking one of the map pins displays a popup with address and phone details. Clicking on the card takes users to a Single Place View that includes a photo of the building, contact info, a map, and a “Like” heart
- Favorites: Clicking the “Like” heart on a Single Place screen adds that place to the MyPlaces screen which can be directly accessed and reviewed from the Drawer menu or the MapScreen
*iOS note: The MapView Component was crashing on iOS 12.3 (not 12.2 or 12.1), so was removed for distribution to the App store. In its place, there is a button to view the Conference website which also includes this location data.
AboutScreen
| About | Conduct | Privacy |
|---|---|---|
 |  |  |
The AboutScreen contains all the conference details including separate Code of Conduct and Privacy Policy screens.
The main About screen includes a “stats bar” that shows how many Talks and Places have been “Liked” on this device. Clicking either of these will take users directly to either the MySchedule or MyPlaces screens.
The About screen also contains sponsor and development information.
List of Removed Screens
The following is a list of Screens that were developed for the app, but ultimately removed for the public release of the app. In a later version of the app, these may be revisited and further developed.
AuthScreenProfileScreen
AttendeesScreenMyFriendsScreenAttendeeSingleScreen
*Note: These screens were removed from the public distribution of the app in order to streamline the app approval process. Since these screens all deal with (potentially private) user data, they were removed in favor of device-specific data.
AuthScreen
See Authentication Flow below for details on how the authentication process works.
The AuthScreen originally would appear as the final “slide” in the Welcome tutorial on initial app load, or in place of the ProfileScreen if users were not logged in. It allows login with Facebook OR an email address and creates and stores user data in Firebase.
The ProfileScreen loads a user’s personal data (originally pulled into the app’s local data from Firebase). The user can optionally update their profile data in two ways (with two different modals):
- Profile Modal: Allows a user to update their name, email, affiliation, and short biography. Updated data is saved to Firebase. Canceling the update restores the original user data.
- Photo Modal: Allows a user to update their photo in one of three ways:
- Image URL: This can be copy-pasted from the Internet
- Camera button: The app requests access to the user’s Camera and if granted, allows the user to capture a new photo for their profile photo. The photo is then uploaded to, and referenced from, Firebase.
- Gallery button: The app requests access to the user’s Camera Roll and if granted, allows the user to select a photo from their Gallery to use as their profile photo. The photo again is stored in and accessed from Firebase.
AttendeesScreen
The AttendeesScreen has the same design, layout, and functionality as the MyPlaces screen. It initially pulls the current user’s profile out to the top – like KakaoTalk and other chat apps do. Then, it (conditionally) lists all the remaining users that Firebase has a record of.
Conditions
- Show data: Each profile screen Profile Modal contains a checkbox that allows the user to selectively display their data (or not) among other Conference attendees.
- Password: In order to prevent outside entities from adding their names to the attendees list (if not truly attendees), the second conditional checks that the password provided to allow the display of user data matches that password determined by the app (this will be stored separately in Firebase)
User data will ONLY be displayed in the Attendees screen if BOTH the “show data” checkbox is checked AND the “password” is correct.
Authentication Flow
The Authentication Flow is closely coupled with the app’s initialization flow with multiple calls to Redux actions that determine the state of the user and the app. Therefore, Authentication Flow can best be understood in the greater context of app initialization flow as presented below:
Redux actions
- assets_loaded: Preloads necessary app assets like fonts, icons, and some images
- app_check_auth_status:
- Firebase: Determines if the user is already logged into Firebase through this app (currently removed)
- AsyncStorage: Determines if a User Object is present in the device’s AsyncStorage
- app_user_logged_out: Fires if the device indicates the user IS NOT currently logged into Firebase, OR if there is no User Object present in AsyncStorage. This action will cause the WelcomeScreen tutorial to display.
- AsyncStorage: With the current (
v.1.1.1) configuration that utilizes device data rather than personal data, if the user is “logged out” on the first run of the app, then a default user account is created immediately and the next action (“logged in”) is run
- AsyncStorage: With the current (
- app_user_logged_in: Fires if the device determines that the user IS logged into Firebase, OR if there is a User Object present in AsyncStorage. If this action is fired INSTEAD OF the previous “logged out” action, the app will bypass the WelcomeScreen tutorial and go straight to the main ScheduleScreen
- profile_save: This action takes a received User Object – either through Facebook or Firebase authentication, or AsyncStorage – and “saves” the User data to the Redux state from which it can be used within the app.
- Firebase: If the app is using Firebase, every time this action is fired, the app saves User data to that user’s entry in the Firebase database
Firebase Authentication Flow – Detailed (removed)
The AuthScreen (and authentication flow) will be bypassed altogether if the device’s AsyncStorage already contains a User Object – or if Firebase is enabled and the user is logged in.
Firebase: There are two possible ways to login to the app:
- Email & Password
Both methods utilize Firebase to create and manage user accounts. Authentication looks like this:
0. Check Authentication
- When the App first loads, check the status of
firebase.auth() - If logged in
- WelcomeScreen and AuthScreen are bypassed, (AuthScreen will be bypassed when clicking the Profile Button as well)
- User data is fetched from Firebase,
- Stored in the
profileslice of Redux state, - and user is taken directly to the main App (ScheduleScreen)
- If NOT logged in
- load WelcomeScreen which leads to AuthScreen
- or if “Skipped” to the Schedule, when clicking the Profile Button and not logged in, continue with authentication flow
1A. Facebook
- User clicks Facebook button, and App asks for permissions
- User confirms and logs in
- App receives a token and user credentials from Facebook
- App then creates a new Firebase user with this data
- The newly created Firebase user’s data is then used throughout the app
- Continue “Joint Authentication Flow” (below)
1B. Email & Password
- User enters an email and password combination
- App attempts to log user into Firebase
- If email exists, check the password
- If password is incorrect, return Authentication error
- If password is correct, Login
- If email doesn’t exist, create a new user with this email / password combination
- The newly created Firebase user’s data is then used throughout the app
- Continue “Joint Authentication Flow” (below)
2. Joint Authentication Flow
- User data from Firebase is saved into the
profileslice of Redux state - App loads ScheduleScreen
- When clicking on the Profile button, User is transported to the ProfileScreen to update their profile data
- User can update or change any of their profile data
- “Save” stores new data in Firebase
- Clicking out or canceling the save reloads the previous copy of Redux’s
profiledata
3. Logout
When a user wants to logout, we need to reset the App to its original state (in case someone else wants to use the same device to login)
- Logout button is pressed (on ProfileScreen)
- Log user out of Firebase
- Reset Redux
profilestate to INITIAL_STATE
Architecture
KNC 2019 is a React Native mobile app built in Expo which utilizes Redux to manage application state.
App updates are triggered by dispatching action creators to Redux reducers which return updated state information to the app. Components read the necessary state from the Redux store and there are no direct API calls in the components’ lifecycle methods. Application level state-based props are mapped from the store rather than stored as component state.
Folder Structure
After cloning the GitHub repository, the project directory includes the following folders:
app-kotesol-natcon-2019/
.expo/
.vscode/
actions/
assets/
Components/
navigation/
screens/
shared/
buttons/
layout/
text/
views/
speaker/
user/
middleware/
reducers/
store/
utils/For future development, I’m planning to restructure some of these folders:
- to reorganize shared Components
- to remove unused Components
- to pull the
datafiles out ofutils/and into adata/folder
Redux Details
- middleware
- actions
- reducers
Future Development
Version 1.1.1 of this app is was available on the Google Play and Apple App Stores. For future KOTESOL conferences, it’s just a matter of swapping out the LocationsList.json and SpeakersList.json data files and changing colors to be able to utilize it for different events.
That being said, here’s an additional list of further future enhancements that should be updated or built out.
- Fix MapView bugs in iOS 12.3 to reinstate it into the iOS app
- Fix Filter menu bug in Android that causes the dropdown to render under screen content
- Push Notifications for Plenary (or possibly “Liked”) sessions
- …
Contributing
The best way to Contribute to this app is to open an Issue on GitHub.
Pull Requests are welcome especially if they help fix an Issue or solve a Problem listed in the Future Development section. I want to continue development on this project and make it a viable flashcard app for learning Korean. But I may not be very responsive due to other life obligations.
License
The KNC 2019 app is licensed under the MIT open source license and built with React Native, Expo, and Redux and uses the following third-party resources and node modules:
Troubleshooting
See the README on GitHub.
Changelog
1.1.1 – 2019.05.24
- Added MySchedule, MyPlaces, and ability to Like presentations and places
- Fixed rendering styles for iPad device width
- Initial Release to Apple App store
1.0.1 – 2019.05.23
- Fixed MapView scrolling and zooming bugs in Android
1.0.0 – 2019.05.22
- Initial Release to Google Play store

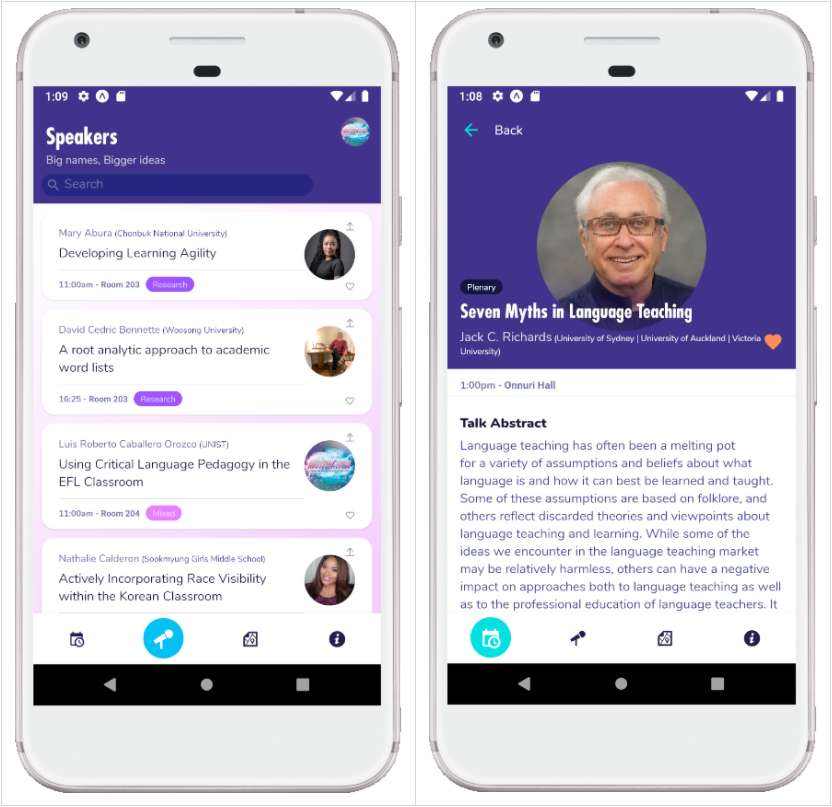
Leave a Reply