Tag: analysis
-
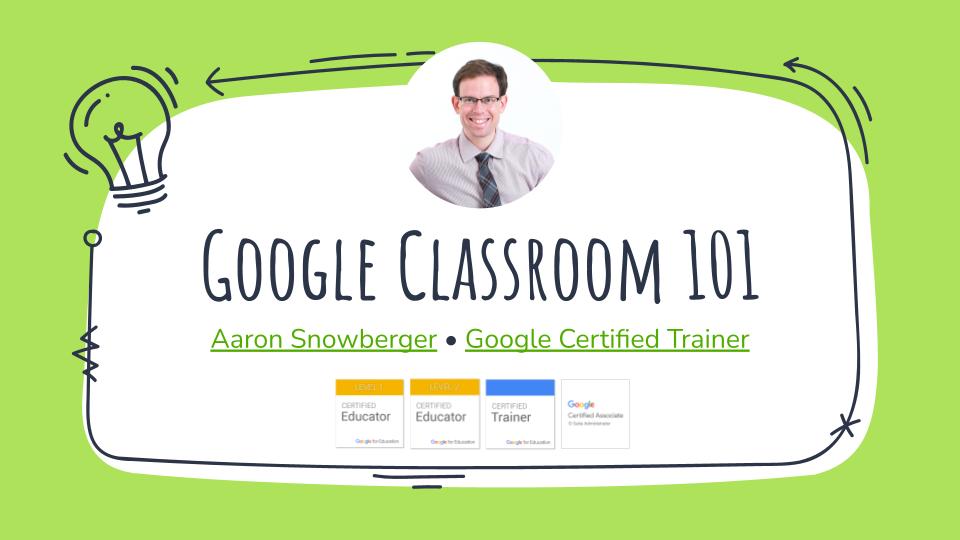
6 Teacher Tasks Google Classroom is Perfect For
From a classroom teacher’s perspective, what kinds of tasks is Google Classroom most effective for? How can Google Classroom enhance lesson planning, homework assignments, grading, and keeping parents informed? Come investigate how Google Classroom can help teachers manage the SIX most common teacher tasks. Can’t use Classroom? No problem, I’ve got alternative solutions available as…
