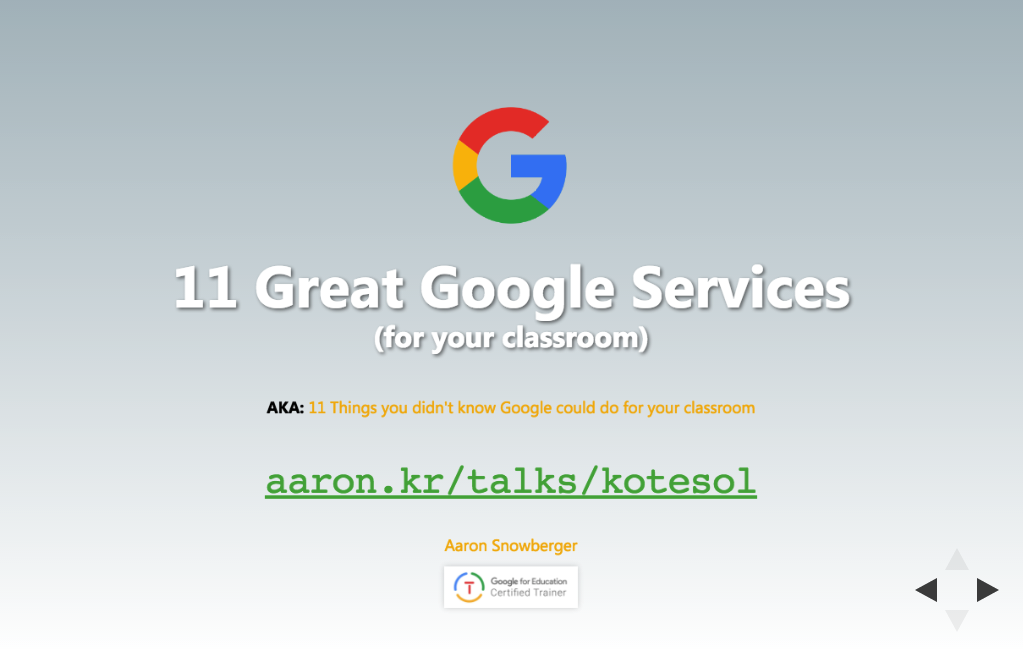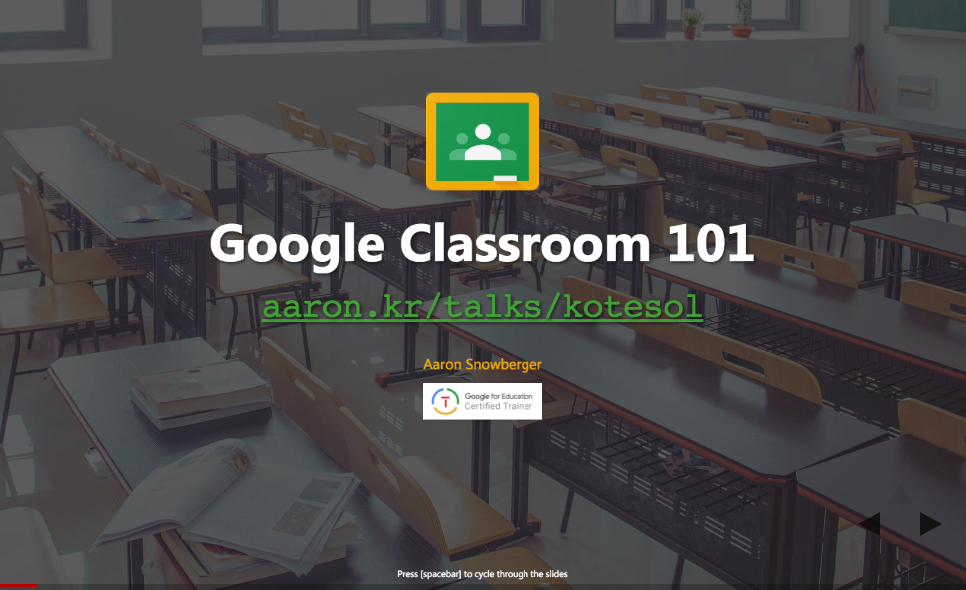Tag: Google
-
Quick Tip: Learn the basics of SEO and non-coding WordPress Customization
WordPress currently powers over 23% of ALL the world’s websites. It powers sites such as CNN, Jay-Z, and Mashable. So, you want a highly customizable site without coding? Find a drag-and-drop Theme like Divi or Enfold for something easier to build (no code – EXTREMELY customizable). You’ll need to go self-hosted (no more WordPress.com). You want easy SEO? For…