Tag: Google Photos
-
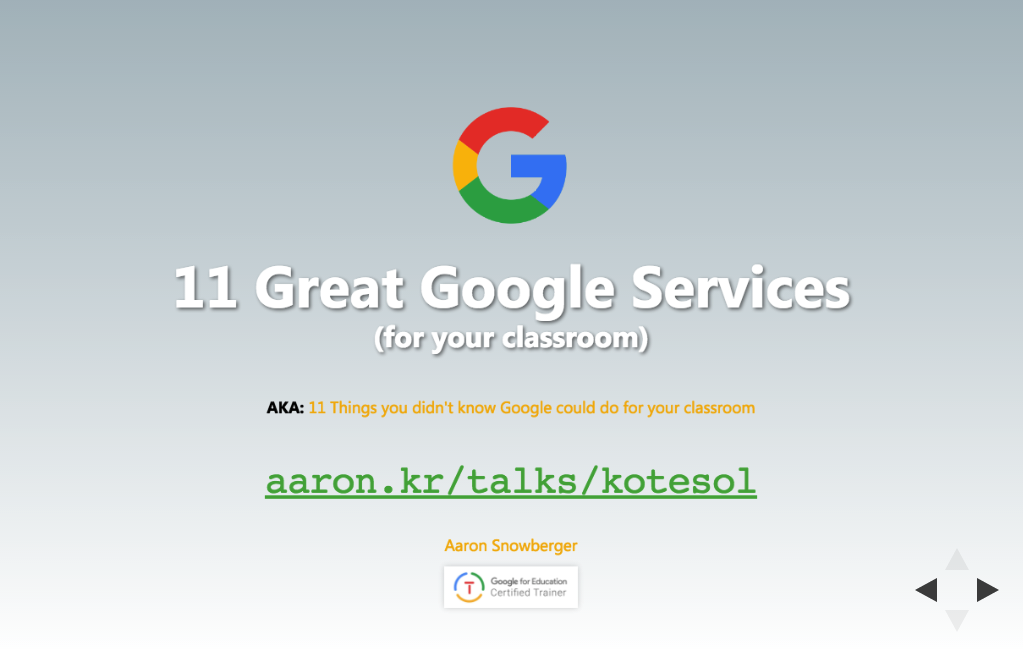
11 Great Google Services (for your classroom)
I want to briefly introduce you to 11 powerful Google Services that can have a big impact on your teaching. These are things that I personally use nearly everyday. I’ll start with the most commonly used and easiest-to-learn tools, and progressively take us through more difficult or less commonly used tools.
