Tag: Google Sites
-
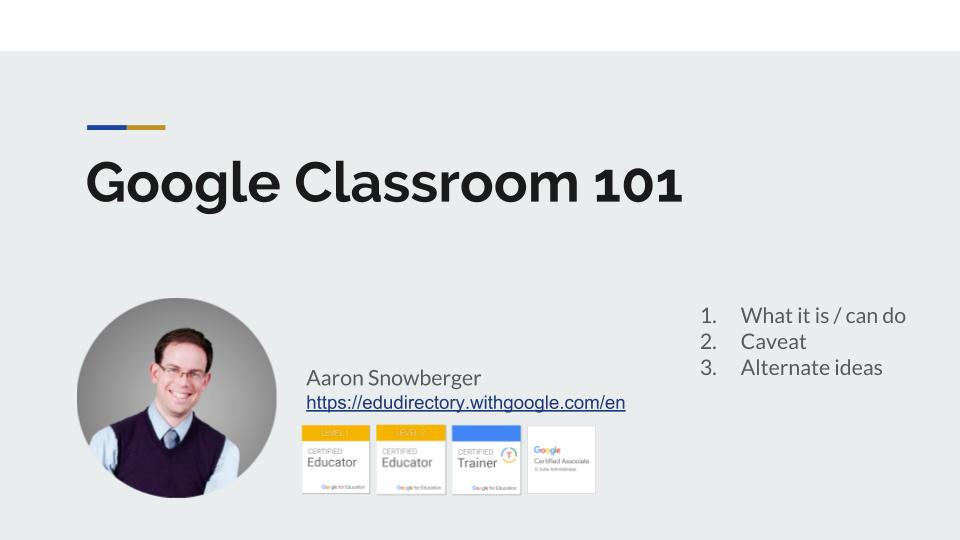
Google Classroom & G Suite for Education Training
This talk provides an overview of what Google Classroom is, how it works, and gives practical tips for how to incorporate Google’s other main product apps (Docs, Sheets, Slides, Drawings, and Forms) into your classroom.
