Tag: productivity
-
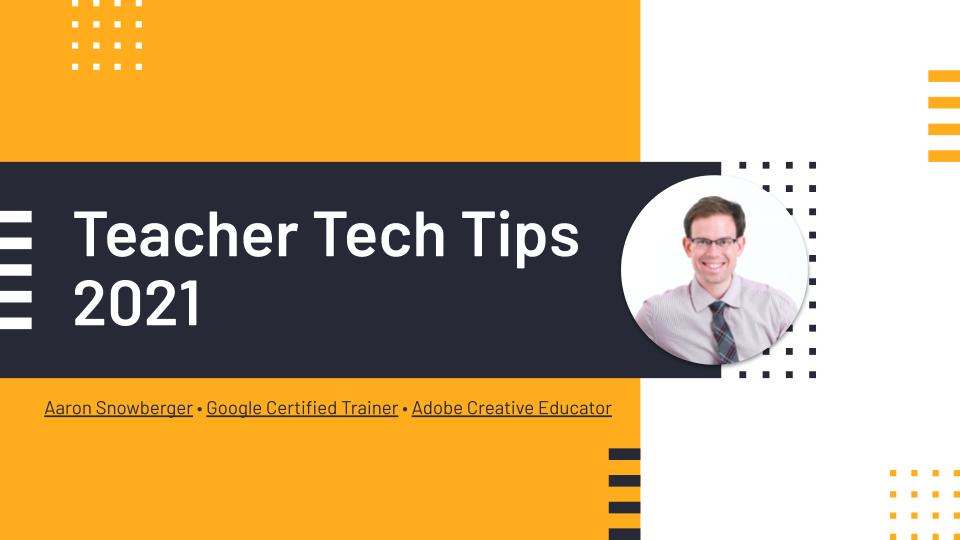
Teacher Training Tech Tips
This presentation was for the Teacher Training program at Jeonju University. With this presentation, I coupled together (and updated) a few of my most well-used presentations for the program, including a PPT on Internet Security, the previous Teacher Tech Tips, and an overview of some of the technology options we had for things to study…
