I’ve given numerous presentations on Google Classroom and G Suite before:
But for this presentation, I decided to refresh some of what I’ve already covered and take a look at Google Classroom from the perspective of a classroom teacher’s typical task list. i.e. What kinds of tasks would a teacher require of Google Classroom in order to make it useful for their work?
I came up with 6 common tasks that I feel every teacher needs to manage well.

The following YouTube video from Google demonstrates the application of Google Classroom to these 6 common tasks, and the rest of this article will be spent going over exactly HOW to perform them.
1. Organization
Keep yourself organized & on task!

Probably the number one best reason why I personally use Google Classroom is because it helps me better organize my own classes.
Even in situations where Google Classroom is not an option for students to use, I often utilize the Classwork Tab for myself because of the how well I can keep myself organized and on task with it. In the Classwork Tab, teachers can:
- Create (or reuse and edit) assignments
- Organize them by topic
- Write out full lesson plans or notes
- (Then refer to this when lecturing)
- Add relevant files to share or use in class
- Schedule the assignments for a later date
CAN’T USE CLASSROOM?
Whether or not your students can use Google Classroom, it’s still a great option for yourself as a teacher.
2. Distribution
Go paperless! Throw out the USB!

The second biggest reason to use Google Classroom (and Drive) is to be able to run a completely paperless classroom and get rid of your USB.
Personally, I haven’t used a USB stick for over 10 years because running around from computer to computer with an unprotected USB stick is like running around maskless during Covid-19. Eventually, some computer will infect your USB with a virus, which you’ll then likely spread to multiple other computers before you even realize it.
Additionally, Google Classroom keeps your class files organized inside class folders and assignment folders contained inside your Google Drive. When you Create an Assignment for students in your Classroom, you can virtually distribute a copy to everyone at once, and Google gathers those into a folder for you. You can access each student’s file later from within either the Assignment post in Classroom, or the assignment folder in Drive.
- First, be sure all students are already IN your class (with a join code or email)
- (If not, then when you distribute something with an Assignment, the students who aren’t in the class won’t get a copy, and you’ll have to do it again.)
- Then, in the Classwork Tab:
- Create (or reuse) an Assignment
- Add relevant files
- Set the distribution option to “Make a copy for each student”
- Assign it!
Can’t use Classroom?
I had a situation once where I had almost 50 students in a single class, but not all of them had Gmail accounts. Rather than forcing them all to register for a Gmail, and then join my class, I created a Google Site where I distributed handouts, and used Google Forms to gather self-graded homework.

3. Collection
Automatically collected & organized.

Google Classroom also automatically collects and organizes all your class files in a single folder inside your Google Drive.
As soon as your Create a new Classroom, Google makes a new folder for that Classroom directly inside your Google Drive and links it within your Classroom at various locations (wherever you find the folder icon as pictured above). Within the Classroom folder, Google additionally creates new folders for Assignments in two special ways:
- Whenever you create an Assignment to distribute to students, Google saves a copy of that file inside a folder in your Drive called “Templates – DO NOT EDIT.”
- And any time student work is distributed, Google also creates a separate folder for each Assignment where the student work will be automatically collected for you when the students hand it in.
After creating, distributing, and collecting a few Assignments, your Classroom folder structure (within Drive) will look like this:
- My Drive
- Classroom
- Writing Class 101
- Templates – DO NOT EDIT
- [file] Personal Introduction (Original Worksheet)
- [file] Book Report (Original Worksheet)
- [file] Poetry Analysis (Original Worksheet)
- Assignment 1: Personal Introduction
- John – Personal Introduction (Turned in)
- Frank – Personal Introduction (Turned in)
- Assignment 2: Book Report
- John – Book Report (Turned in)
- George – Book Report (Turned in)
- Assignment 3: Poetry Analysis
- John – Poetry Analysis (Turned in)
- etc…
- Templates – DO NOT EDIT
- Writing Class 101
- Classroom
Can’t use Classroom?
There are two main options for (digitally) collecting and organizing student work without using Classroom:
- Have students submit work via email. You can collect those and manually organize them in your Google Drive according to a similar folder structure as listed above (a classroom folder, then a folder for each assignment).
- Collect student work with a Google Form. Google Forms now allows you to include a “File Upload” Question Type. You can select allowed filetypes, quantity, and file size. (Be careful not to allow files that are too large, and keep an eye on your folder space usage, or you’ll quickly run out of storage space.)

4. Correction
Use a rubric, leave comments, assign a grade.

When creating an Assignment, Google Classroom makes it very easy to add a rubric to any Assignment, such as the one pictured in the right sidebar.
Additionally, in the right sidebar, near the top, you can view a collection of all the student’s Files for this Assignment. Then, after leaving comments (at the bottom, or in the Document itself – as pictured), you can also “Return” the Assignment to the student with the blue button at the top right. Or, wait until you’ve graded and commented on ALL the students’ Assignments and click the blue dropdown button to the right of “Return” and you can choose to “Return ALL” to every student at once!
Another great grading feature in Classroom is that Google is able to load consecutive student work at the click of a button. Underneath “Screenplay” in the upper-left side of the image, you can see a student’s name. To the right of the name are left / right arrows. When you click the arrows, Google loads the “next” or “previous” student’s work.
Or, click the student name itself and a dropdown appears with ALL the students in the class. Beside each name will be a status marking whether the work is “Late” or “Not Submitted” or a point value if it’s graded.
Can’t use Classroom?
You can still grade student work in at least two ways:
- If the assignment is a Quiz, create a self-graded (or auto-graded) Quiz in Google Forms, select the correct answers, assign point values to each question, distribute it via email, and wait for students to answer the quiz and their scores to be recorded.
- If the assignment is more subjective, like a writing assignment, you can highlight things, change things, and leave comments for students directly in Google Documents.
- Insert Comments with CTRL+ALT+M or by clicking directly in the light gray sidebar in Google Docs.
- Or, change the Document mode to “Suggesting” rather than “Editing” so that every change you make will be clearly marked and students will be able to “accept” or “reject” your corrections.

5. Analysis
Need a gradebook? Graphs?

Google Classroom automatically creates a gradebook for you as you start creating Assignments and grading them.
You can view the gradebook at any time in the “Grades” tab within Classroom to get a full overview of the class, including viewing or updating any grades. You can also see which students still have “Missing” work. If you update or assign grades directly in the gradebook here, you can click the three dots menu beside the Assignment name to “Return All” student grades and work at once.
Can’t use Classroom?
- As mentioned above, you can still collect grades with a self-graded Quiz using Google Forms. Google Forms also provides great tools like graphs of right and wrong answers for each question, individual reports, and so on.
- Alternatively, create your own Gradebook in Google Sheets. (Here’s a presentation of mine on doing so in Excel, but the concepts are the same.)
6. Reporting
Keep parents in the loop.

The feature to “Invite Guardians” only applies to G Suite for Education instances (where a school is using G Suite, not on personal Gmail accounts), but it allows a Teacher to link a parent or guardian email with a particular student email. Then, the parent or guardian also gets the same updates about the student’s progress that the student gets. This includes all Assignment notifications, grading, comments, and returned documents.
Can’t use Classroom?
If your account is a personal Gmail account, so that you can’t link guardian emails to a student account, or if you just can’t use Classroom, you can still keep parents in the loop with the traditional method of sending emails.
Or, take another look at the Google Site I created for one of my classes (shown in #2. Distribution above), and consider creating your own Google Site for parents and students to bookmark and use to keep updated about the happenings in your class.
Conclusion

The big takeaway from this presentation is:
Google Classroom is not perfect, but it is a tool that can (and should) be leveraged to your advantage for better classes.
I hope you found this presentation / tutorial helpful. If you’d like to learn more about other Google products, or G Suite for Education, I’d encourage you to go through Google’s training to earn your own Google Educator Certification!~

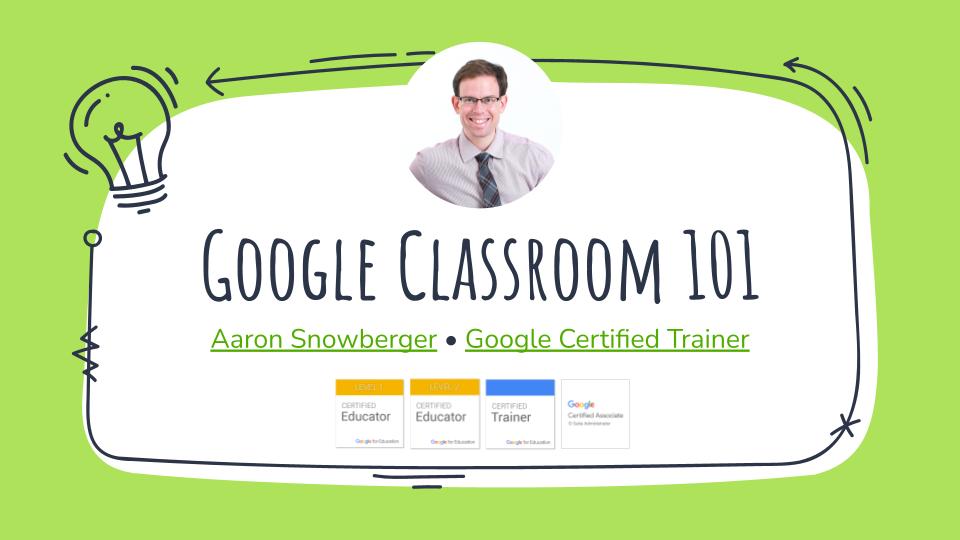
Leave a Reply