View Slides →
Self Introduction
- Google Certified Educator & Trainer (Feb. 2017)
- G Suite Admin @ GPA HS (Certified Feb. 2017)
- Computer Science & Graphic Design Teacher @ GPA HS (Feb. 2013)
- ESL Teacher (Jeonju University Mar. 2010, Korea July 2006)
- WordPress & web designer/developer (2010)
- Freelance Graphic designer (MFA Apr. 2011)
You can get Google Certified too!
There are two levels of Google Educator, tests are $10 each (online, and require a web cam).
Overview
- Intro
- Student View
- Teacher View
- Tips
Caveat
You (and the students) need a Google Account in order to use Google Classroom. But only you need a Google Account to use Google Drive. I’ll show you both. We’ll start with Google Drive.
So, please, join my Class:
Class code: jklasdf
Student View
While you’re joining my class, let’s take a look at some student opinions about Google Classroom.
Now, let me introduce you to the most common types of files I share in Google Classroom. You have access to all these files when you click the “Open” button.
- Slides (PPT) – Lectures
- Sheets (Excel) – Vocabulary
- Docs (Word) – Assignments / Reviews
- Drawings – Insert charts / illustrations into Docs
- Forms – Tests, quizzes, surveys
Now, please complete the “Assignment” in the Google Doc and Turn it In using the button in the upper-right of your Doc.
Teacher View
While you’re completing the “Assignment”, let’s take a look at what some other teachers have to say about Google Classroom.
Let me show you some more of what Google Classroom can do from the Teacher’s Viewpoint.
- Share files – View only
- Share files – Editable
- Each student gets a copy
- Assign topics and due dates
- Schedule assignments (or Save Drafts)
- Grade assignments
Tips
This all seems well and good, but what if you can’t, or don’t want to, force all your students to use Google? The next section will give you some tips and suggestions for using Google Drive and Google Classroom, even without adding students to a class.
- Throw away your (insecure) USB key
- Go paperless
- Run a more organized classroom
- Use Google Sites and Forms for Quizzes and Homework
- Flubaroo for grading Form answers
- Use Naver Office if you want the Korean version
- Make better PPTs with SlidesCarnivaland Slides.com
Check out what Flubaroo can do.
Review & Resources
Here’s one more video reviewing all I’ve just covered.
- G Suite Training – Chrome Web Store
- G Suite Training
- Training Center: Certification
- Docs Template Gallery
- Sheets Template Gallery
- Slides Template Gallery
- SlidesCarnival.com (Copy additional, stylish Slides Templates)
- 8 Creative Uses of Google Drawings
- Forms Template Gallery
- Example of my Google Site with Quizzes
- Google Drawings for Graphic Organizers – Link
- Using Google Classroom (5 page) – Link
- Google Classroom Manual (15 page) – Link
- Slides.com – Make Better Presentations
- Naver Office
- Flubaroo Video (better auto-grading of Forms)
- Flubaroo Sheets Add-on Link

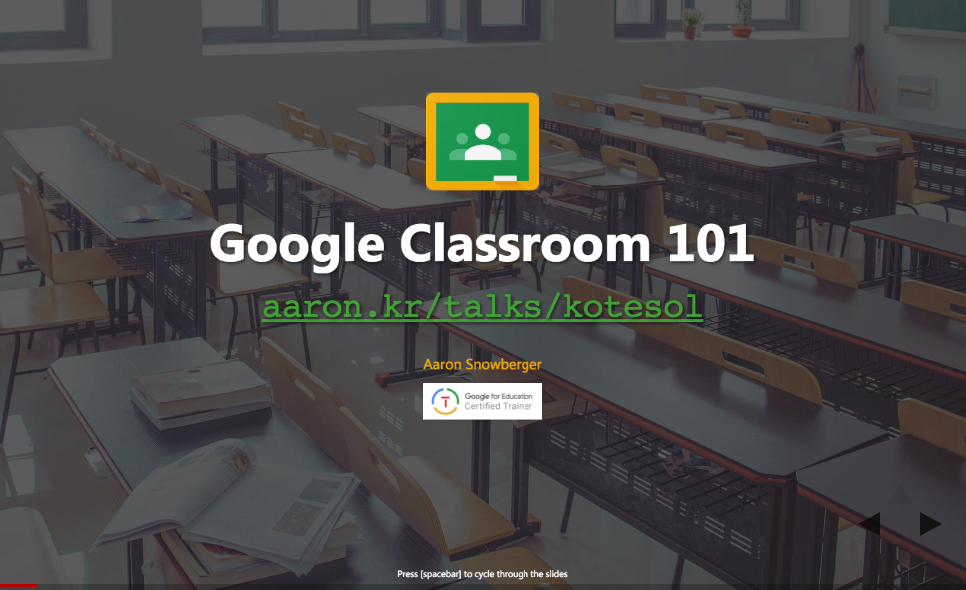
Leave a Reply