Tag: conference
-
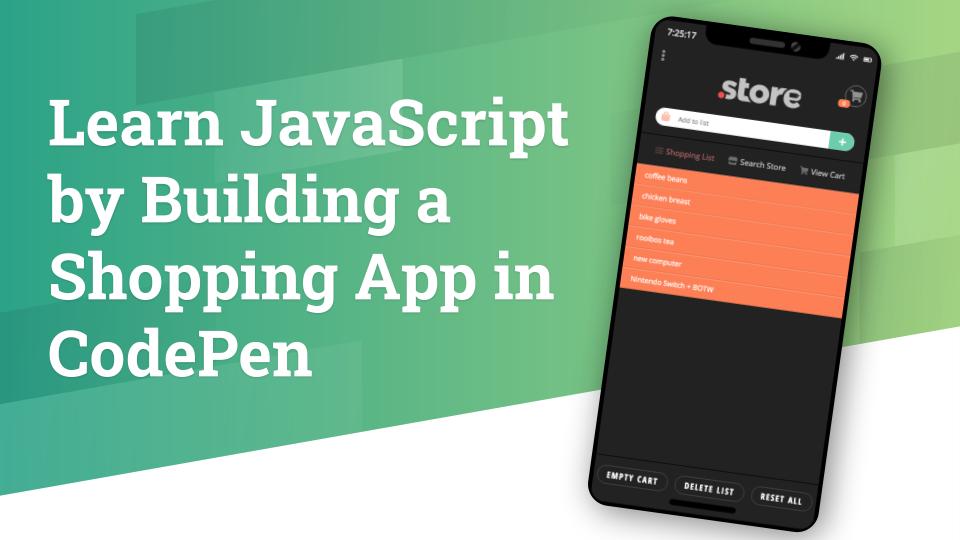
Learn JavaScript by Building a Shopping App in CodePen
Learn by doing! The best way to learn JavaScript is with projects, so we’ll be building a shopping app in CodePen. In this tutorial, we’ll learn how JavaScript can manipulate data and the DOM to create a multi-screen, dynamic web app, right inside CodePen. We will walk through the app-building process together: from creating app…
