Category: Code
-
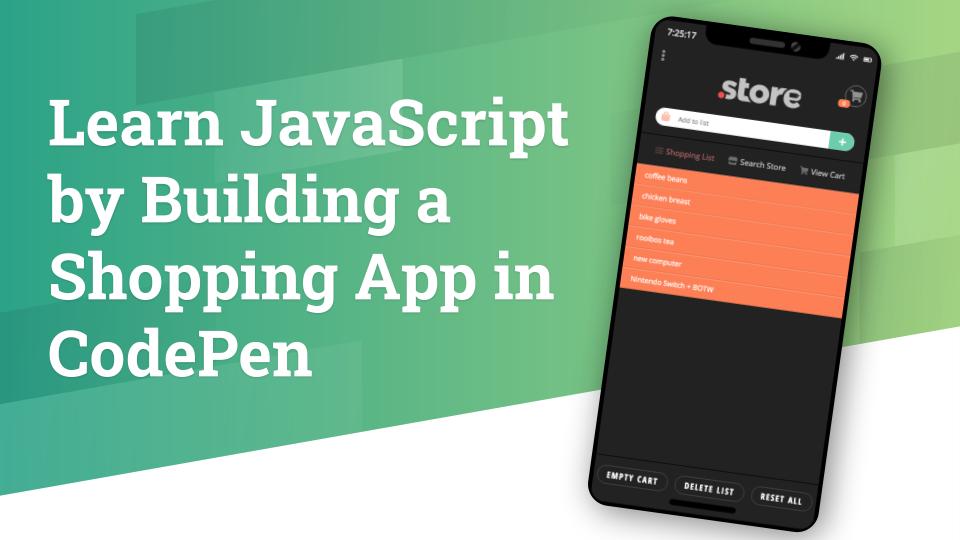
Learn JavaScript by Building a Shopping App in CodePen
Learn by doing! The best way to learn JavaScript is with projects, so we’ll be building a shopping app in CodePen. In this tutorial, we’ll learn how JavaScript can manipulate data and the DOM to create a multi-screen, dynamic web app, right inside CodePen. We will walk through the app-building process together: from creating app…
-
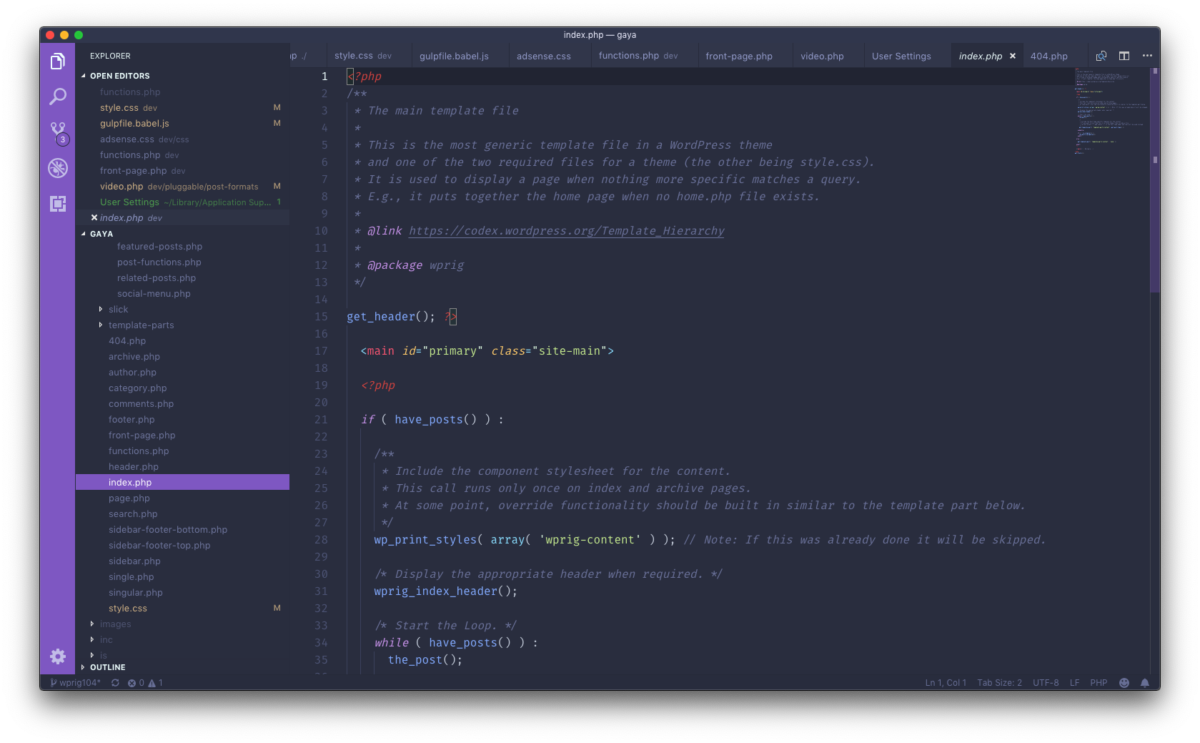
Personalize VS Code
I’ve really been enjoying VS Code for development these days. Here are some of the things I’ve done to customize my new favorite code editor.
-
Move WordPress media uploads to a subdomain
I recently decided to move my WordPress media uploads to a subdomain to improve site speed and help keep things organized for better backups. These are the things I did and issues I ran into along the way.
-
Welcome to WP-CLI!
I have limited experience with wp-cli but I know it’s a really quick and convenient way to manage WordPress installations. And recently I’ve been using ssh to to manage my sites more often, so I thought it would be a good time to investigate it more deeply.
-
WP Migrate DB Manually : Multisites & Single Sites
Recently, I needed to migrate a WordPress site from a Multisite installation to a Single Site .com. I usually use the WP Migrate DB plugin because it works well for my basic needs, but going through the Multisite -> Single Site transition very manually, sure made me see the value in the Pro version of…
-
HTML Aside: Finding and Using Internet Images
There are TWO primary concerns when searching for images on the Internet to use on a webpage: WHERE will I find good images? What about image COPYRIGHT? This article covers the basics of both topics – but let’s begin with COPYRIGHT. Copyright There are TWO basic forms of copyright to be aware of: Implicit /…
-
A Comprehensive Overview of WordPress Site Owner Roles
This post originated as “A Simple Roadmap to Get Up & Running with WordPress”, but it gradually morphed into something a tad more complex. So here is “A Comprehensive Overview of WordPress Site Owner Roles.”
