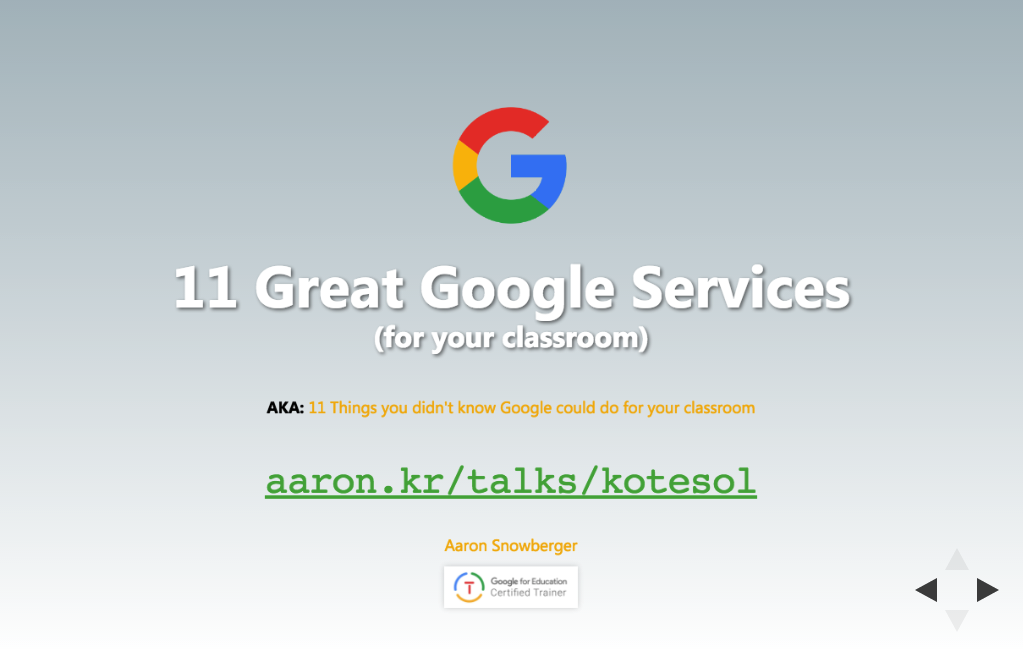Tag: Gmail
-
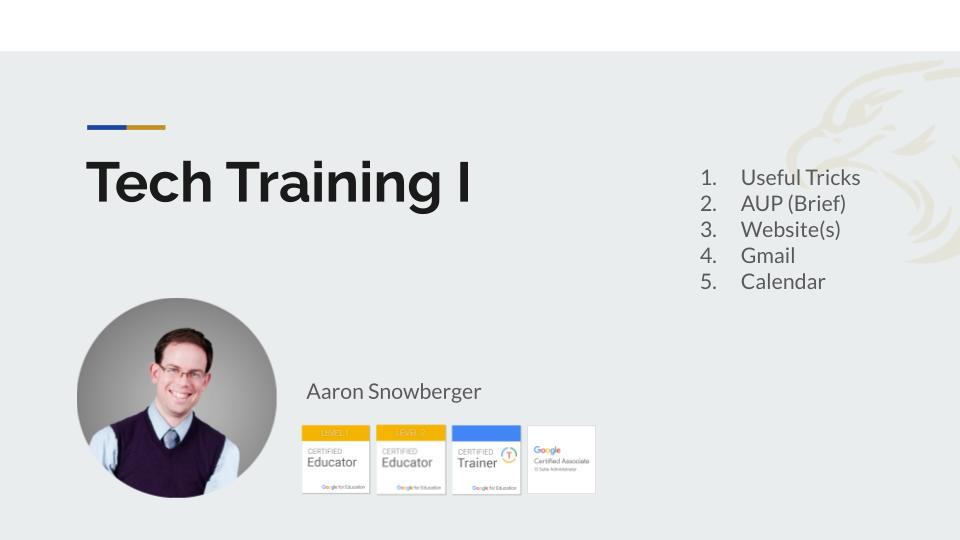
Teacher Tech Tips
This presentation covers numerous tips and tricks that can benefit classroom teachers who need to use technology. While the middle two sections are most relevant to GPA teachers, the remaining sections contain lots of good advice for any teacher who needs to use technology in their work in nearly any capacity.