Tag: Google Slides
-
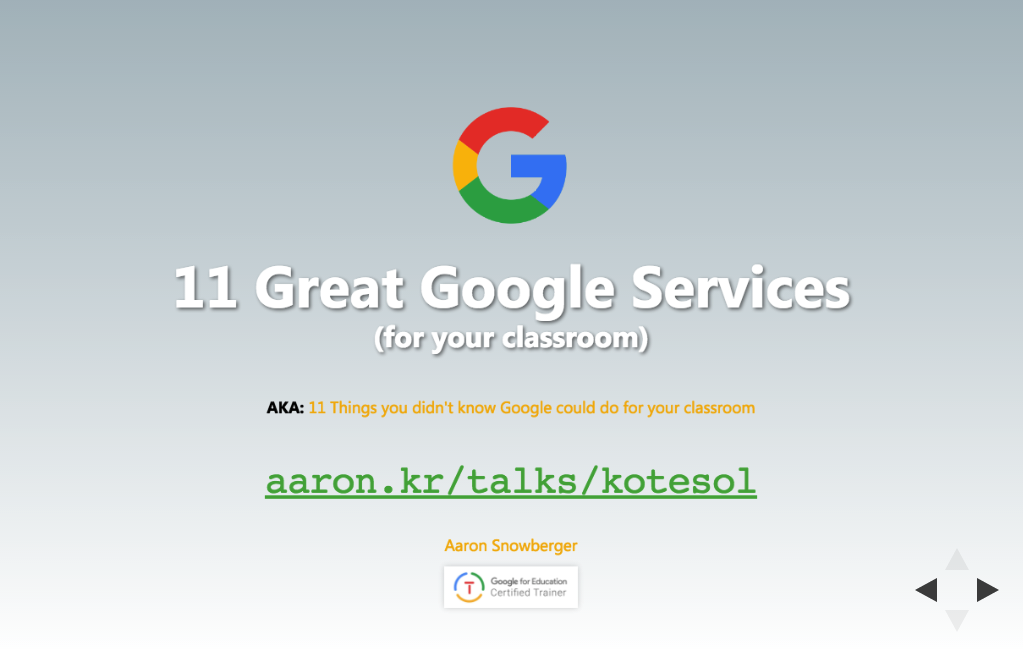
11 Great Google Services (for your classroom)
I want to briefly introduce you to 11 powerful Google Services that can have a big impact on your teaching. These are things that I personally use nearly everyday. I’ll start with the most commonly used and easiest-to-learn tools, and progressively take us through more difficult or less commonly used tools.
-
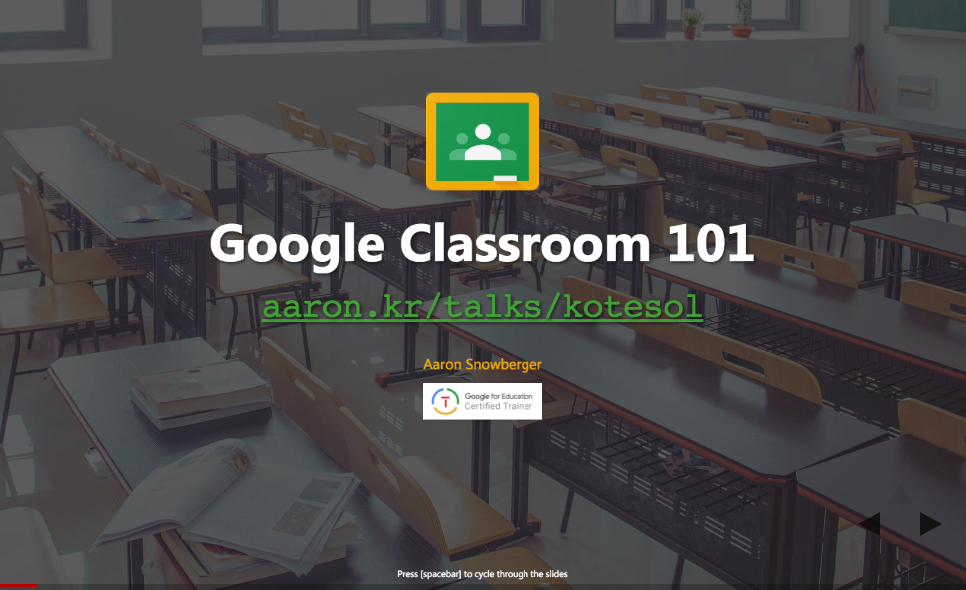
Google Classroom 101
Google Classroom is an excellent way to stay organized as a teacher and distribute learning material to a whole class or individual students. This presentation gives an overview of how Google Classroom works and how you can use it to your advantage.
-
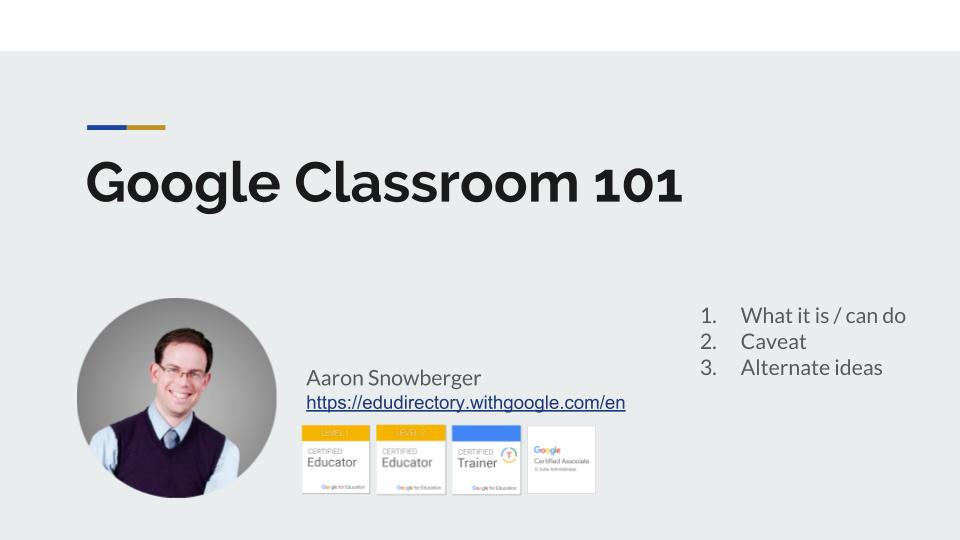
Google Classroom & G Suite for Education Training
This talk provides an overview of what Google Classroom is, how it works, and gives practical tips for how to incorporate Google’s other main product apps (Docs, Sheets, Slides, Drawings, and Forms) into your classroom.
-
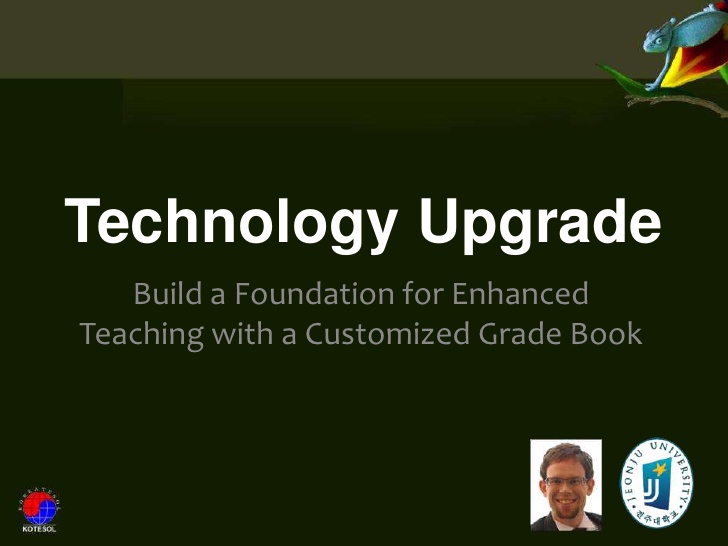
Technology Upgrade: Build a Customized Grade Book
Practically, enhanced teaching begins when teachers themselves are comfortable using technology and applying it to real-world problems. Before there can be a “technology upgrade” in the classroom, teachers must understand the benefits and uses of a particular piece of technology so they can share those with their students. And what better place for teachers to…
