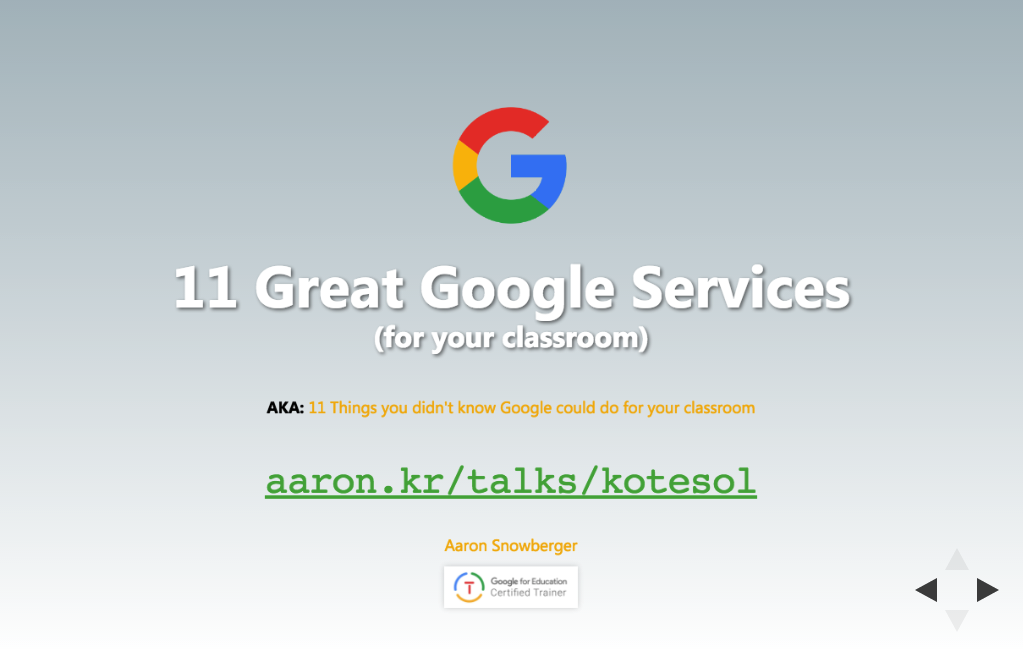Tag: Google Translate
-

Increase your Professional Performance
Over the years, I’ve collected numerous tips for better teaching, better presentations, making course materials, and presenting your best professional face to the world – both in person and online. This talk will include a collection of at least 10 such tips.