Tag: JavaScript
-
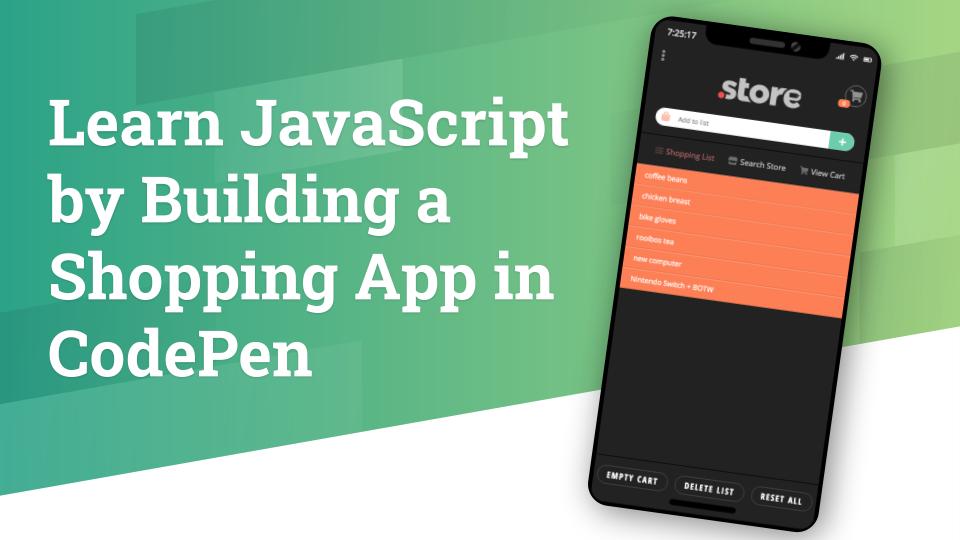
Learn JavaScript by Building a Shopping App in CodePen
Learn by doing! The best way to learn JavaScript is with projects, so we’ll be building a shopping app in CodePen. In this tutorial, we’ll learn how JavaScript can manipulate data and the DOM to create a multi-screen, dynamic web app, right inside CodePen. We will walk through the app-building process together: from creating app…
-
Coding an Advent Calendar: Day 13
This year, I decided to create an Advent Calendar website in HTML5, CSS3, and JavaScript. My hopes for the site are to showcase some of my frontend development abilities as well as make something fun, functional, and reusable. Day 13 Add JS handlers for “Today” “Today” I didn’t have tons of time to put in…
-
Coding an Advent Calendar: Day 4
This year, I decided to create an Advent Calendar website in HTML5, CSS3, and JavaScript. My hopes for the site are to showcase some of my frontend development abilities as well as make something fun, functional, and reusable. Day 4 JavaScript Countdown clock with SVGs After browsing some other Codepens tagged “advent”, and “calendar”, and “clock”,…
-
Coding an Advent Calendar: Day 1
This year, I decided to create an Advent Calendar website in HTML5, CSS3, and JavaScript. My hopes for the site are to showcase some of my frontend development abilities as well as make something fun, functional, and reusable (for the next year, and the next year, and the next year, etc). Day One The goal…
