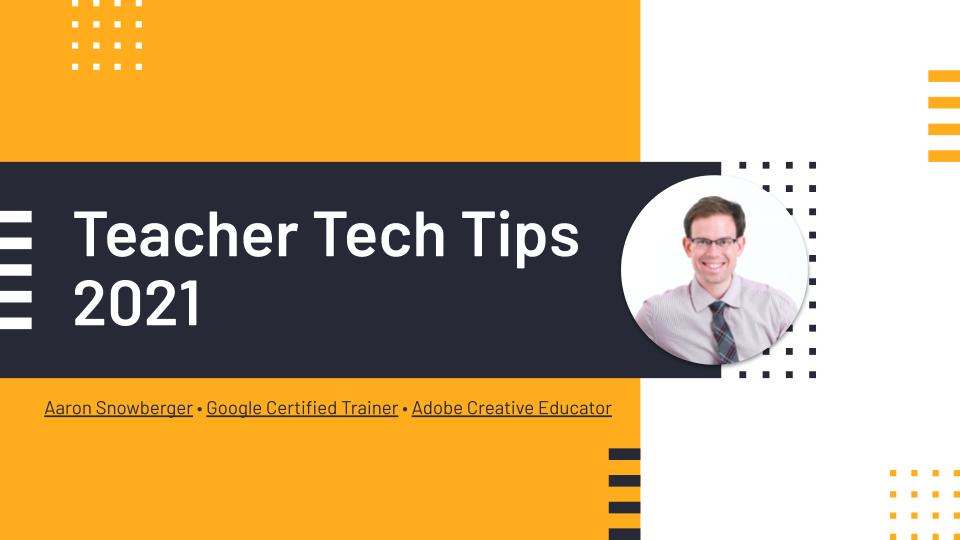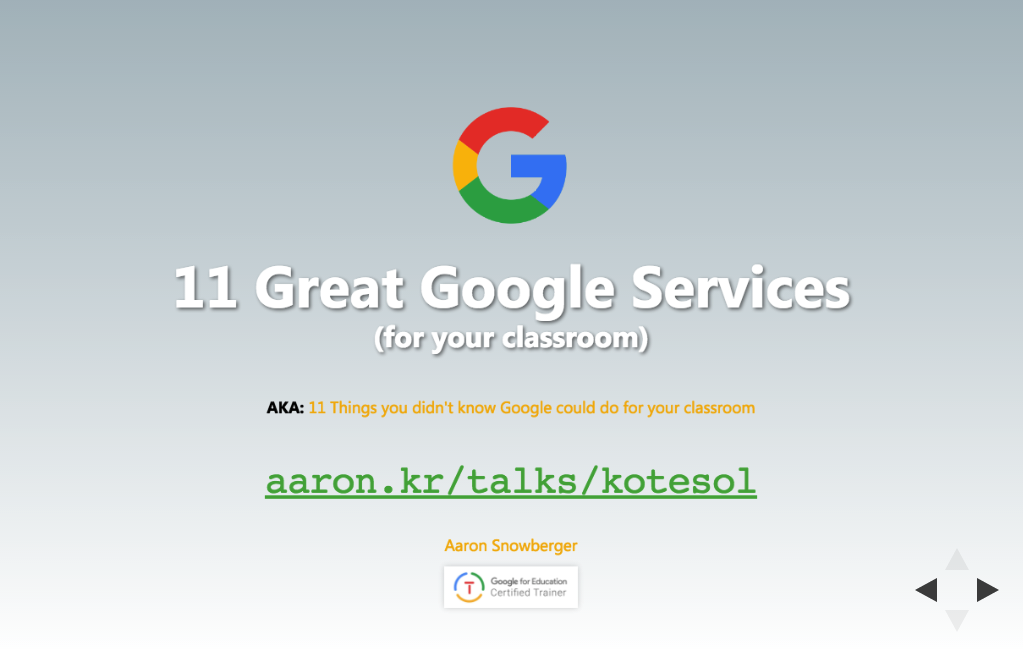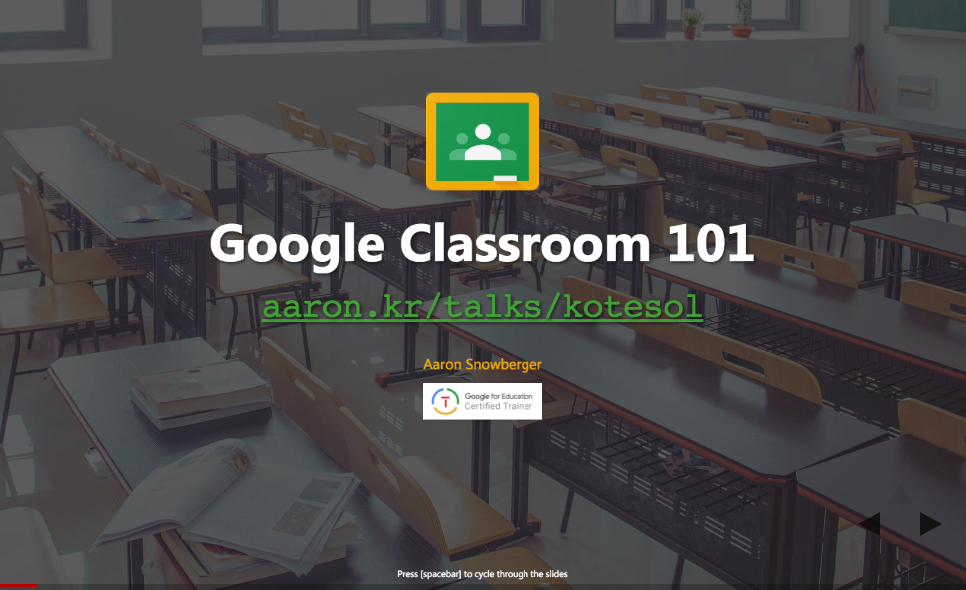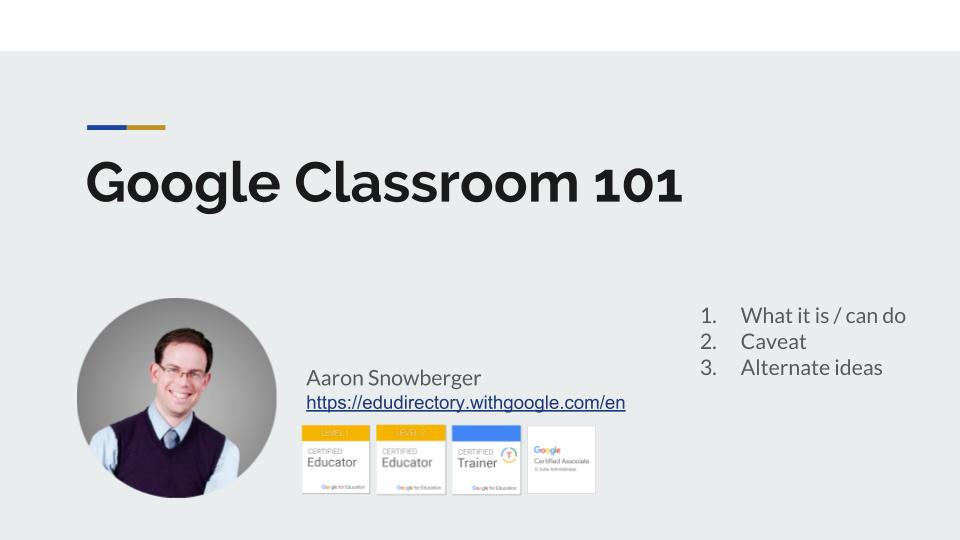Category: Google
-
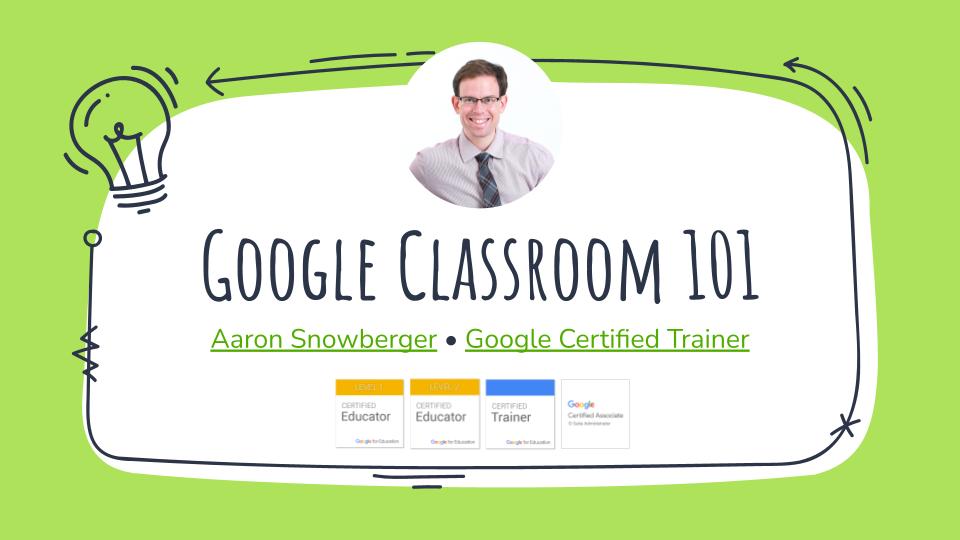
6 Teacher Tasks Google Classroom is Perfect For
From a classroom teacher’s perspective, what kinds of tasks is Google Classroom most effective for? How can Google Classroom enhance lesson planning, homework assignments, grading, and keeping parents informed? Come investigate how Google Classroom can help teachers manage the SIX most common teacher tasks. Can’t use Classroom? No problem, I’ve got alternative solutions available as…
-

Increase your Professional Performance
Over the years, I’ve collected numerous tips for better teaching, better presentations, making course materials, and presenting your best professional face to the world – both in person and online. This talk will include a collection of at least 10 such tips.
-
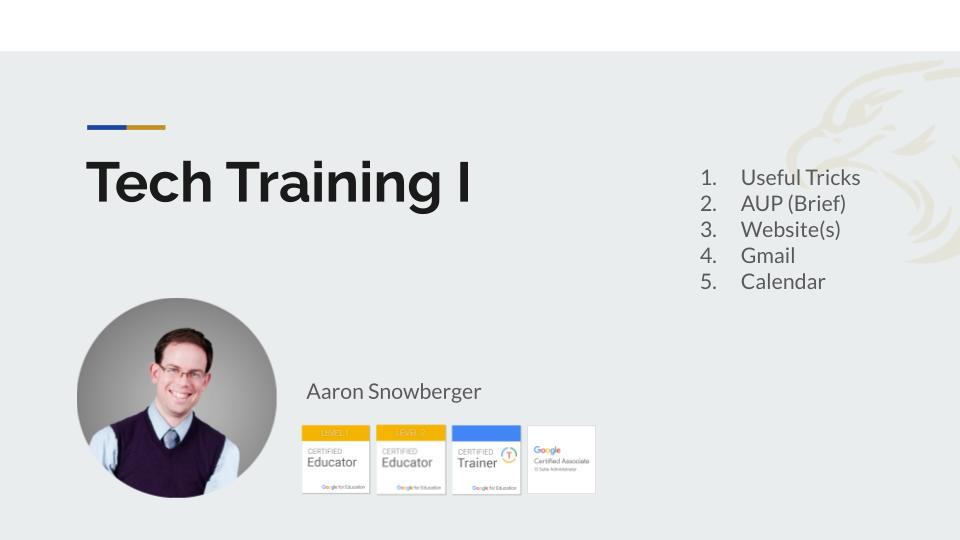
Teacher Tech Tips
This presentation covers numerous tips and tricks that can benefit classroom teachers who need to use technology. While the middle two sections are most relevant to GPA teachers, the remaining sections contain lots of good advice for any teacher who needs to use technology in their work in nearly any capacity.