Tag: gradebook
-
A Roadmap for WordPress as LMS
This talk attempts to give real, practical tips – and a roadmap – for developing a Learning Management System for your classroom with WordPress.
-
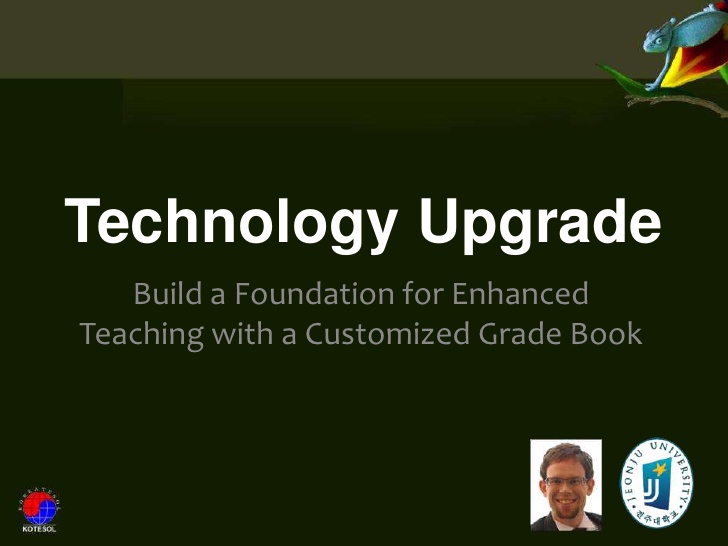
Technology Upgrade: Build a Customized Grade Book
Practically, enhanced teaching begins when teachers themselves are comfortable using technology and applying it to real-world problems. Before there can be a “technology upgrade” in the classroom, teachers must understand the benefits and uses of a particular piece of technology so they can share those with their students. And what better place for teachers to…
