Kahoot is an interesting app and website that allows one user to create a series of questions to ask a group of people who compete to answer them correctly and speedily. Scores are determined according to whoever answers correctly first (points are allocated in decreasing amounts to second place, third place, and so on).
Uses for the Classroom
- Competitive Quizzes / Games
- Informal skills / knowledge tests & assessments (Reports)
Recommendation: Although the Kahoot App also makes it possible to create and edit Kahoots, I remember doing MOST tasks on the computer because it is slightly easier to find everything (the screen is larger), and you will likely be hosting your Kahoots from the computer. So it is a good idea to familiarize yourself with the website first.
Step 1: Sign up / in
- Visit kahoot.com
- Click “Sign up” in the upper-right hand corner
- Select your Account type (Teacher)
- Select your Workplace (School)
- Create account ***
- Select your Edition (Free)
- Provide additional info (optional)
- Explore the Dashboard (Get Started)
- See how it works
- Create kahoot
- Host kahoot
*** Important note about “Create account”
In the Create Account screen, you have THREE options:
- Email / password
- Sign up with Google
- Sign up with Microsoft
Whichever option you choose to sign up with MUST be used to sign in later (and they do not overlap each other). For example:
- if you sign up with Google, you CANNOT use Email / Password to sign in later
- if you sign up with Google, you MUST use Google to sign in later
Why “Google” and “Email / password” are not the same
The reason for this is because of the authentication (sign in) method used by the website.
- Email / password will remember both your email AND your password
- (The password is actually passed through a hashing algorithm in order to scramble it so it can’t be intercepted by another user. The scrambled password is matched with the scrambled password stored in the database for your user ID, and if the two scrambled passwords match, your identity is confirmed and you are logged in. So, in this case, Kahoot stores BOTH your email AND scrambled password in their database.)
- Google and Microsoft Sign In log you in with an authentication TOKEN
- (A separate window opens where you log in to your Google or Microsoft account separately. Once you authenticate (login) with Google or Microsoft, your email service sends a unique authentication TOKEN to Kahoot in order to confirm your identity. So, in this case, Kahoot does NOT store your password at all, but rather relies on the TOKEN provided by Google or Microsoft to log you in.)
That is why the two sign in methods are not compatible (interchangeable).
- Email / password = uses your email / password (and remembers both)
- Google / Microsoft = uses a TOKEN (and remembers only your email)
Step 2: Create / find a Kahoot
You may wish to investigate Kahoots that have already been created first to get an idea for the kinds of things that are possible. Click “Discover” in the top menu to do so. Later, you may wish to “Create” your own (top-left button).
- “Discover” Kahoots (top menu button)
- Search for a Kahoot that looks interesting
- Select it to view the questions
- Some Kahoots you may be able to Edit, or add to your own Library. Others you may only be able to Favorite and Play with your class
- “Create” your own Kahoot (top-right button)
- Create a New Kahoot or use a Template
- You can modify an existing Template
- Or, if you are creating a New Kahoot, type your own questions and answers
- Question Types:
- Quiz (4 choices)
- True / False (2 choices)
- Typing (premium)
- Puzzle (premium)
- Poll (premium)
- Slide (premium)
- After creating a Kahoot (or using a Template), find it in your Library of Kahoots under the “Kahoots” button in the top menu
Step 3: Host your Kahoot
To host / play your Kahoot:
- View your Kahoots Library
- Click “Play” on the Kahoot you want to host
- Click “Teach” to play it in class
- Select “Classic” in Game options (you may also want to change or disable the Lobby music toward the bottom of the screen)
- When you Start the game
- The screen on the right will appear on your projector / computer
- Students should go to kahoot.it to enter the Game PIN on their devices
- Students can choose a Nickname (caution: some students may try to choose joking or rude nicknames)
- Once all students have entered the Game PIN and a nickname, Start the Game
- Questions will be shown on screen with a timer
- Students select the correct answer from the group of symbols on their device
- After all students have answered (or time is up) the correct answer will be shown on screen
- Finally, a leaderboard will be shown and tally up each player’s points
Step 4: Kahoot Reports
You will also be able to see a detailed analysis of the results of a played Kahoot in the “Reports” tab.
- Click “Reports” in the top menu
- Select the Kahoot you want to view reports for
- Detailed analysis includes:
- Correct %
- Difficult questions
- Students who need help
- Students who didn’t finish
I hope that gives you a good overview of using Kahoot in your classrooms. There is much to explore, so just take some time to familiarize yourself with the program.
- I recommend getting familiar with the website FIRST
- And then going back in to the app to learn it
Once you know what is available in Kahoot through the website, it’ll be a lot easier to find it in the app.
Good luck!~

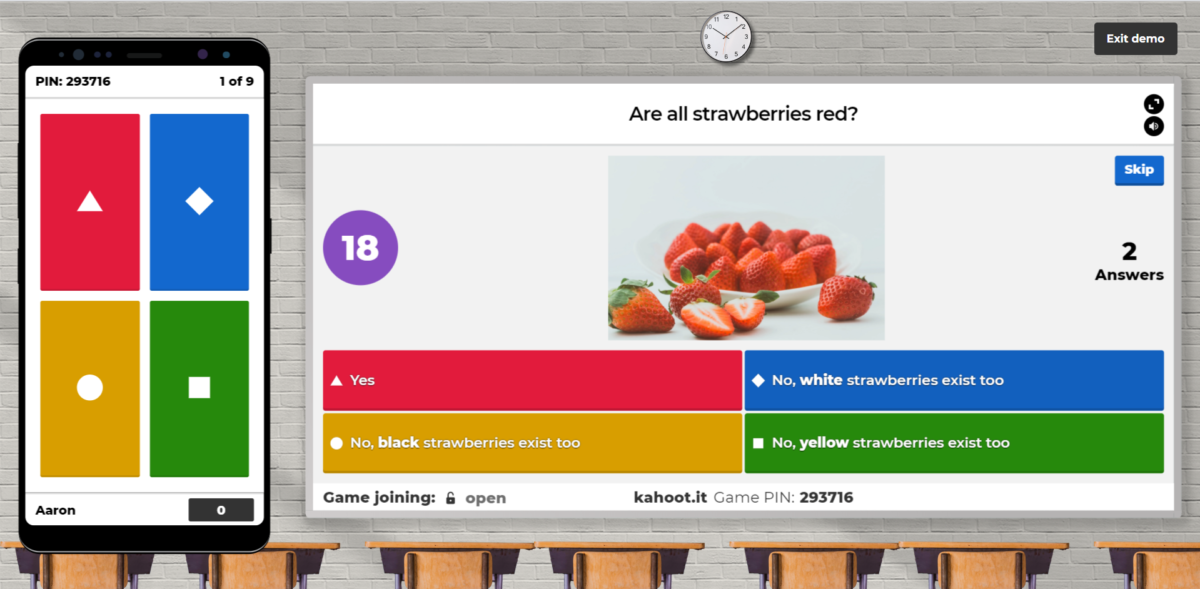


























Leave a Reply