View Slides →
Self Introduction
- Google Certified Educator & Trainer (Feb. 2017)
- G Suite Admin @ GPA HS (Certified Feb. 2017)
- Computer Science & Graphic Design Teacher @ GPA HS (Feb. 2013)
- ESL Teacher (Jeonju University Mar. 2010, Korea July 2006)
- WordPress & web designer/developer (2010)
- Freelance Graphic designer (MFA Apr. 2011)
Overview
I want to briefly introduce you to 11 powerful Google Services that can have a big impact on your teaching. These are things that I personally use nearly everyday. I’ll start with the most commonly used and easiest-to-learn tools, and progressively take us through more difficult or less commonly used tools.
- Easiest (Search, Gmail, Translate)
- Normal (Drive, Docs, Slides)
- Harder (Forms, Drawings, Classroom)
- Expert (Photos, Sheets)
Please, join my Class:
Class code: qa3d0gu
Easiest
#1 Search
The most ubiquitous Google Service is also the most powerful, and the most under-utilized Google service. Here are some tips to get the most of it. I’ve also linked to Google’s full Tips & Tricks page below.
Find stuff for class:
filetype:PDF= ONLY search for this filetypesite:koreatesol.org= ONLY search within this site-youtube.com(or -keyword) = DON’T search for this78534614836=english= get the full English equivalent of large numbers
Use in class:
#2 Gmail
Personally, the greatest 2 tricks to using Gmail are:
- Productivity = keyboard shortcuts
Shift + ?
- Organization = filters/folders/colors
25 Gmail Keyboard Shortcuts that save me 60 hours per year →
#3 Translate
I know many people don’t think Google Translate is a really efficient tool, but there have been some really great updates to it recently that make it a much better tool.
- Handwriting
- Audio input (speak in English, HEAR and SEE the Korean response)
- Camera input (for signs, etc)
- Tap to Translate is the BEST thing I’ve recently discovered – it allows me to use Translate within ANY app, without switching
- Translate dictionaries are also available OFFLINE
Tap to Translate video
Normal
#4 Drive
Drive acts like a hard drive in the cloud, but has some pretty unique features that you may not know about.
- Sharing & simultaneous collaborative editing
- Preview files you don’t have programs for (.AI, .PSD)
- Review Drive activity ( Info)
- Review File Revision history
- Add-Ons (DriveTunes)
#5 Docs
Google Docs acts as an online Word document editor – but it has some unique features that are only available through a cloud service like this.
- Revision History = great for restoring changes (particularly in Shared documents)
File > Version history
- Google Fonts are FREE to use in Docs, or also download to your computer
- Add legal Stock images
Insert > Image > Stock
#6 Slides
One of the most powerful features in Google Slides is the ability to crop and edit images directly within the Slides window itself.
- Templates & Master Slides
View > Master - Image manipulation
- Crop into shapes
Format > Crop image - Recolor
Format > Format options
- Crop into shapes
I’ve previously created a complex PPT using the cropping images feature. I’ve included a link to this PPT below.
I’ve also linked to some really great Slides Templates and an alternate to PPT (slides.com) – that this presentation is based on.
- Example PPT with cropped images in Slides
- Slidescarnival.com Slides Templates
- Slides.com – different slide program
Harder
#7 Forms
Google Forms allows you to create self-grading assignments and quizzes.
I’ve personally used Forms for Homework, surveys, quizzes, and chapter tests. It allows you to specify
- Multiple Choice answers
- Checkbox answers
- Dropdown answers
- Short answers
And if you need more flexibility and grading features, check out Flubaroo as a Google Sheets Add-on which can also analyze your student data and help you to see which questions were the most troublesome for a class.
#8 Drawings
Google Drawings allows you to create complex vector shapes (like logos). They can even be embedded into Docs.
But one of the most useful features I recently discovered was the “yellow handle” (shaped like a diamond) on some shapes that allows you to change its dimensions. I was able to recreate the KOTESOL logo in Google Drawings using this feature:

#9 Classroom
I’ve previously presented on Google Classroom at the KOTESOL 2017 International Conference. One exciting new feature that I’ve discovered since then is that it’s now possible (since January 2017) to assign work to INDIVIDUAL students as well as the whole class. This allows me to personalize assignments for students.
- Google Classroom updates
- Digital Differentiation with Google Classroom
- Individual Assignments & Small Group Work
Expert
#10 Photos
Google claims you can have UNLIMITED storage of photos and videos on their service – at a reduced quality (their uploader converts it automatically) – I haven’t run out of space yet.
You can also create Shared albums that people with the link can “Add” themselves to and add their own photos. This is great for schools, families, and groups that want to easily encourage participants to upload and share their individual photos.
Read more about this on the article Google Photos adds smarter sharing, suggestions and shared libraries.
- Unlimited storage with file reduction
- Share album to allow uploaders
#11 Sheets
Sheets is a VERY powerful program once you start getting beneath the surface of things. It includes at least TWO useful features I’ll introduce here: Data Validation and Pivot Tables.
- Data Validation = allows you to control the input in a Sheet (limiting it to only certain values)
- Pivot Tables
I’ve previously presented at the JNJ KOTESOL 2012 Conference about this topic – to create a Gradebook that only accepts certain values.
BONUS!
You can get Google Certified too!
There are two levels of Google Educator, tests are $10 each (online, and require a web cam).
Review & Resources
This is a list of ALL the resources I gathered for this talk.
- Search
- Gmail
- Translate
- Drive
- Docs
- Slides
- Forms
- Drawings
- Classroom
- Photos
- Sheets
- Sheets Template Gallery
- Data validation in Google Sheets
- Get Organized with 2 Google Spreadsheet Features
- My KOTESOL Gradebook Presentation
- How to Create a Pivot Table in Google Sheets
- Google Sheets Pivot Table Tutorial
- Pivot Tables in Google Sheets (Ultimate Guide)
- Tutorial: How to make pivot tables in Google Sheets
- BONUS! Get Google Certified
- Other Resources

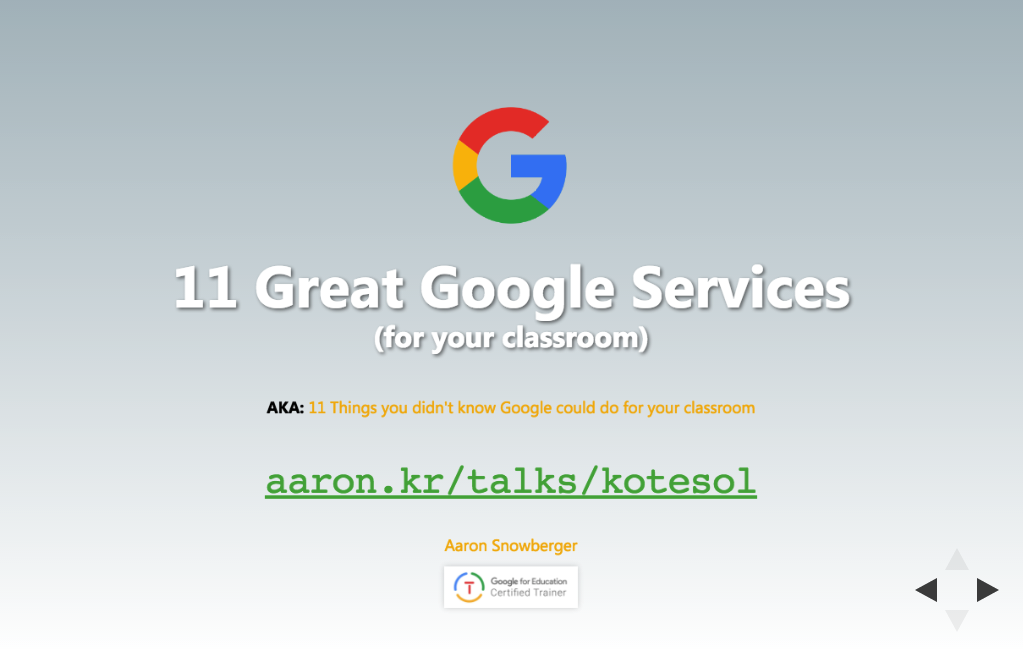
Leave a Reply